When logging into the Xavier College parent portal, it is important that you are using your Xavier College parent login. This is your parent username followed by “@xavier.vic.edu.au” – For example, Joseph.Parent@xavier.vic.edu.au
If you use SharePoint for your work/educational institute (e.g. if you are also studying a course) this may disrupt your login process as the browser may retain and prioritise your other credentials, thus disrupting your Xavier College parent login.
To ensure that SharePoint recognises your appropriate logins, you can add additional account profiles and easily switch from one to the other as required.
Web Version – Computer
Start by logging in to one of your existing SharePoint accounts. For this example, we have started from the Xavier College Senior Campus portal page.
From the top right-hand side, click on the user icon to view your account details.
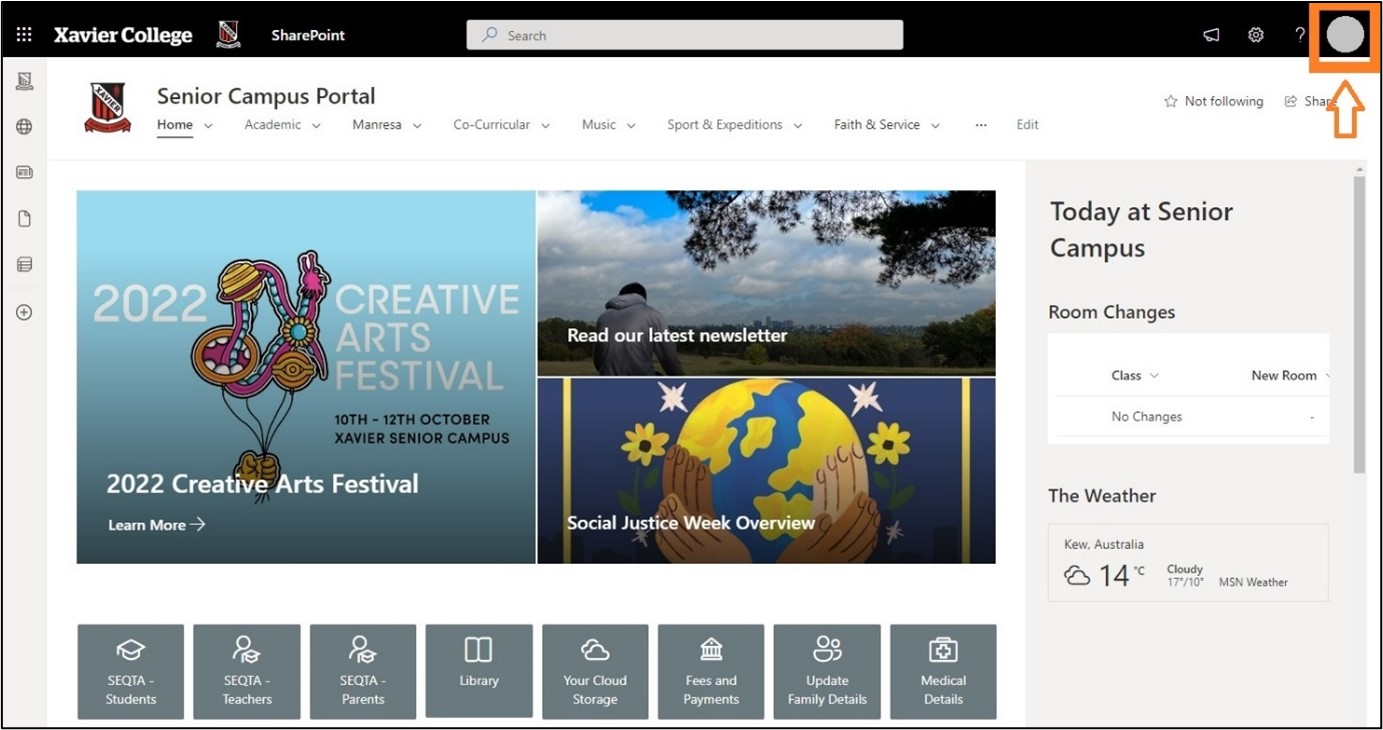
From your user options, click on “Sign in with a different account”.
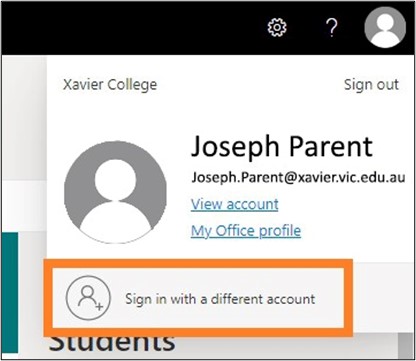
If you are adding an account for the first time, only the account you are currently using will be listed. Click on “Use another account”.
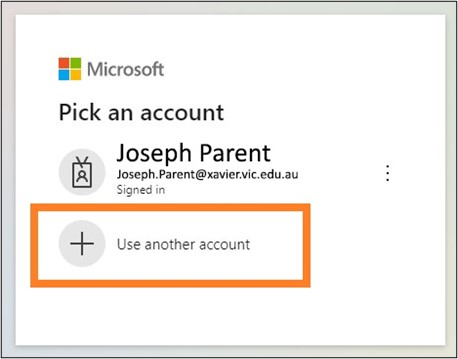
Enter the email address of the Microsoft account you want to add to your profile (e.g. your work/educational institute email), and then click “Next”.
Privacy Note: These details are within the Microsoft platform and will not be visible to the Xavier College network or IT support team.
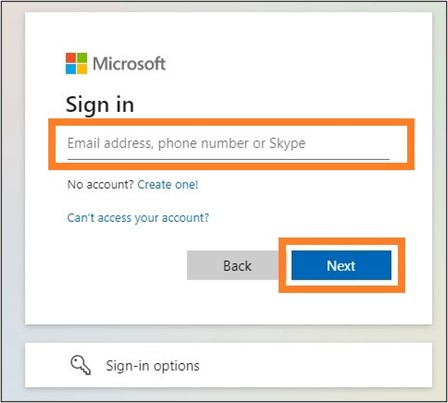
Enter the password for the account you are adding and click “Sign in”.
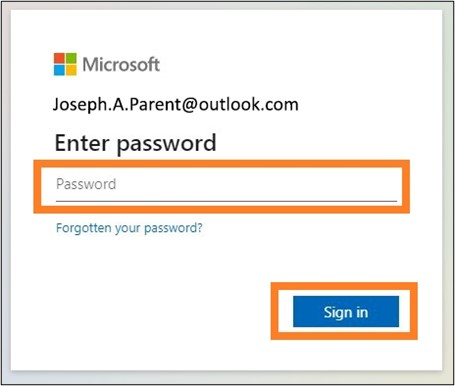
To ensure that you are able to easily switch between accounts, it is recommended that you tick “Don’t show this again” and then click “Yes”.
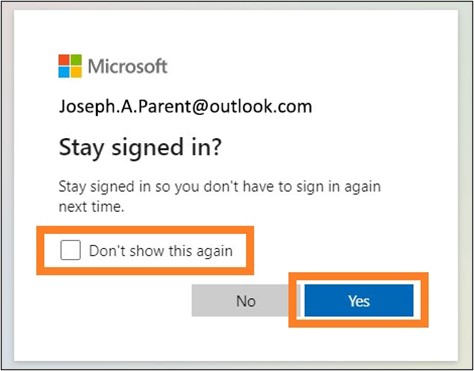
You can repeat this process for all of your Microsoft accounts that use SharePoint.
You should now be able view and switch between all of your accounts using the top right user profile icon
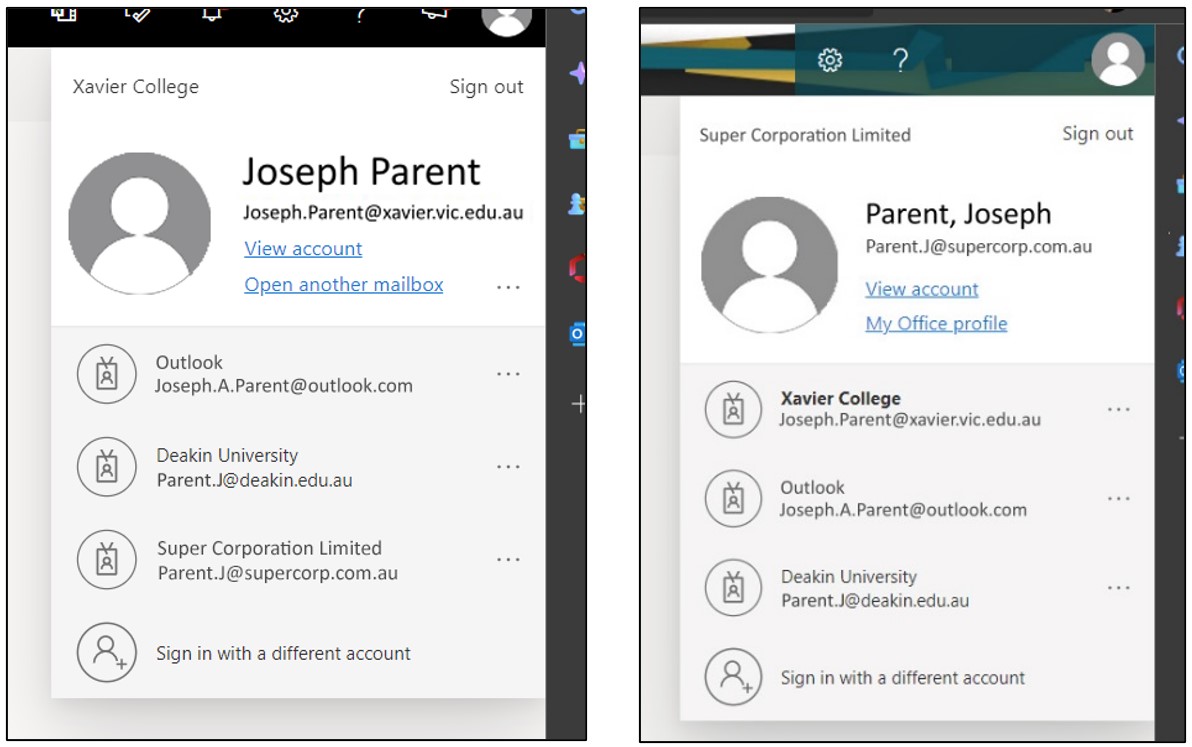
How to remove an O365 Account link in SharePoint
Click on the user icon in the top right-hand corner when logged in to SharePoint. From here you can view and switch between your linked accounts.
By clicking on the ellipsis next to any of your accounts, you can “Forget” the link, and remove it from your profile.
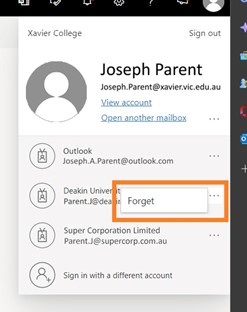
SharePoint App for Mobile Device
On your mobile device, if you haven’t already, install the SharePoint app from the Apps Store or Google Play.
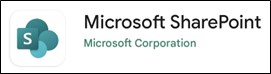
Open the SharePoint app and login to one of your existing SharePoint accounts. For this example, we have started from the Xavier College Senior Campus portal.
Use the “Back” button in the top left-hand corner to go to the SharePoint home page.
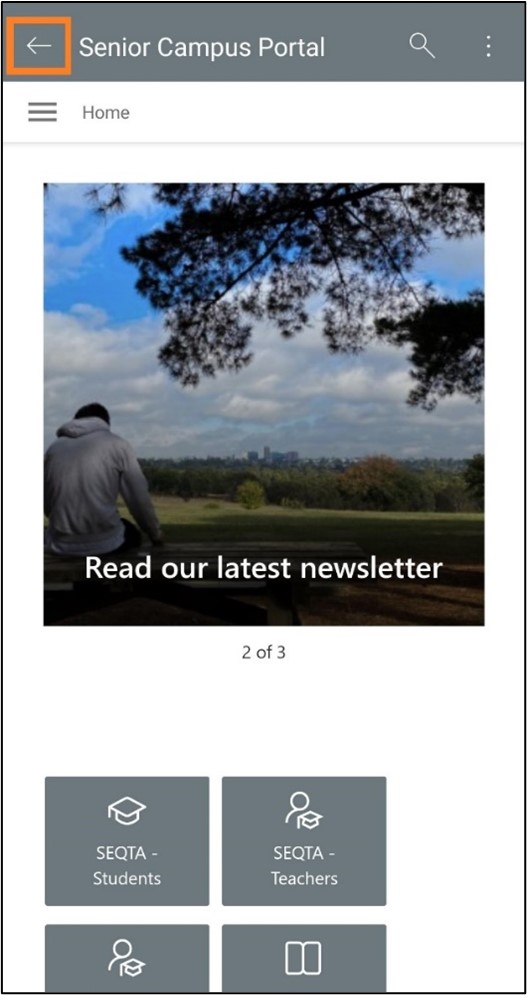
From the bottom right-hand corner, click on the “Me” icon.
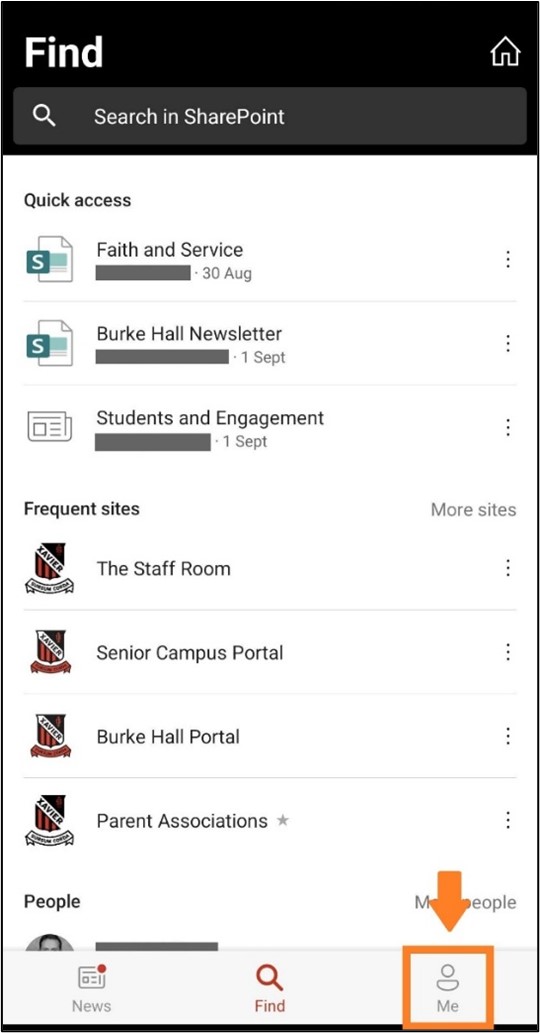
Access the “Settings” using the cog icon in the top right-hand corner.
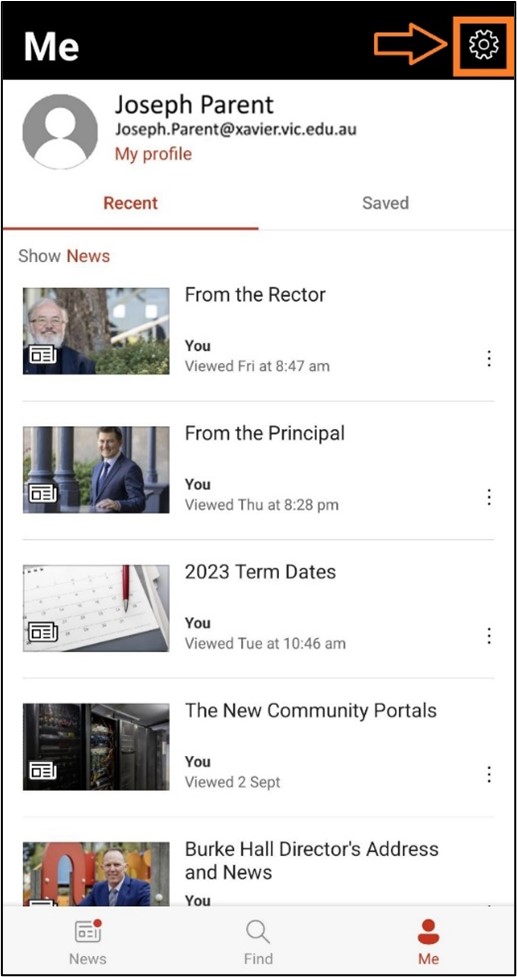
Under your listed accounts, select “Add another account” or “Add or Switch Account” depending on your device type.
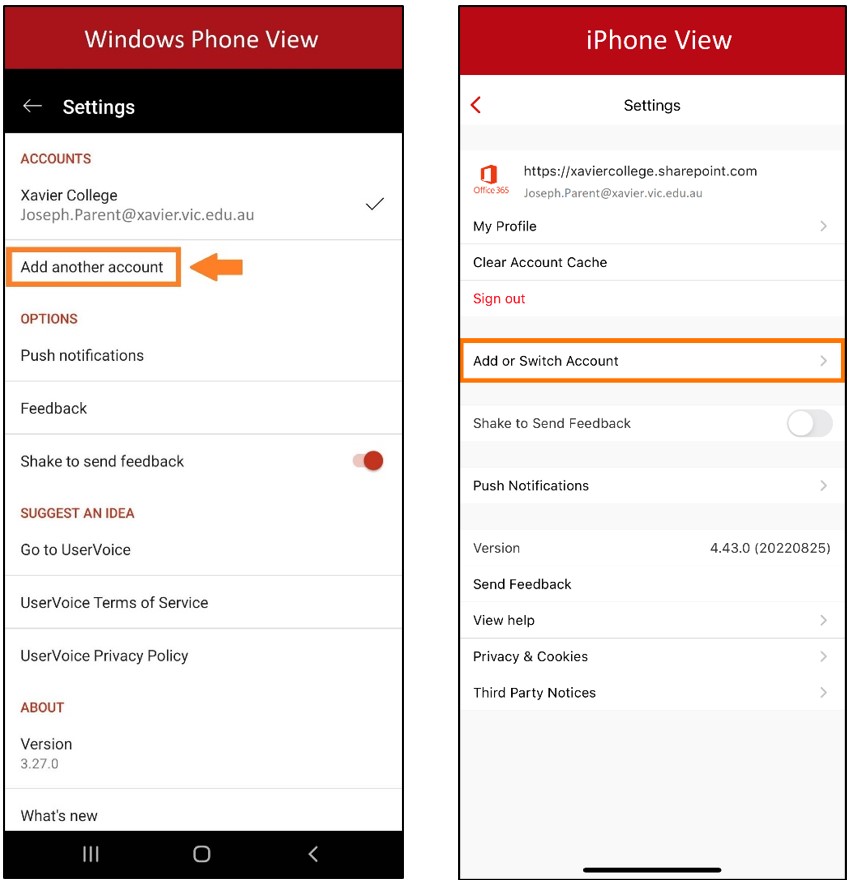
Enter the email address of the Microsoft account you want to add to your profile (e.g. your work/educational institute email), and then click “Next” to enter your password as well.
Privacy Note: These details are within the Microsoft platform and will not be visible to the Xavier College network or IT team.
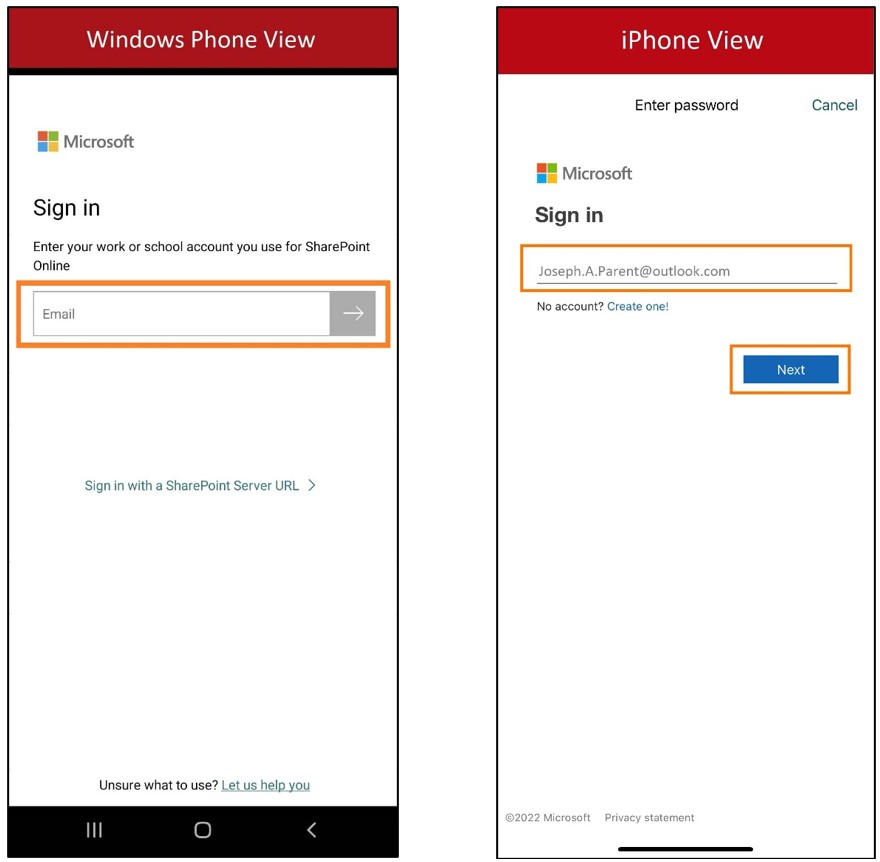
Once you have added your additional account/s, they can be viewed from the SharePoint app settings. From there you can also switch between each account.












